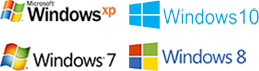Как наложить изображение на изображение в фотошопе
Чтобы выполнить наложение изображение на изображение в фотошопе, вам потребуется простая и удобная программа для редактирования фото. «Фотошоп на русском» идеально подходит как для профессионалов, так и новичков, потому что в нем сочетается многофункциональность и понятность применения инструментов. Делайте любые, в том числе и 3D композиции из фотографий за несколько минут!
Как быстро и качественно делать фотомонтаж фотографий
Шаг 1. Скачать «Фотошоп на русском»
Новая программа для редактирования изображений полностью совместима с операционной системой Windows 10, а также ее предыдущими версиями, вплоть до ХР. Чтобы установить софт на компьютер, щелкните по скачанному дистрибутиву, и следуйте указаниям мастера установки. Запустите программу с ярлыка на рабочем столе, и добавьте в него фотографию.
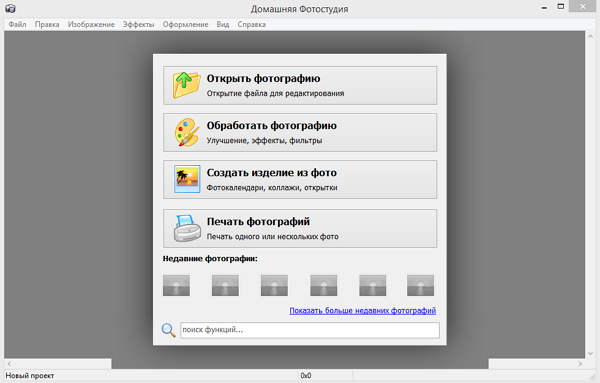
Шаг 2. Кадрировать и убрать дефекты с изображения
Выберите на вкладке «Изображение» функцию «Кадрирование», выставьте пунктирную рамку по размеру картинки, нажмите в правой части меню на иконку «ОК». На этой же вкладке перейдите на «Устранение дефектов» и в один клик сделайте фото светлее или темнее, выполните подавление шумов.

Шаг 3. Как наложить изображение на изображение в фотошопе
Наложение осуществляется инструментом «Фотомонтаж». Выберите его на вкладке «Оформление», далее, в открывшемся окне редактора нажмите на иконку «Добавить слой» и «Фотографию». Найдите картинку в памяти компьютера, нажмите «Открыть».
Пунктирной рамкой измените размер изображения и переместите его в нужное место на основной картинке. Используйте функцию «Обрезать фото», здесь при нажатии на звездочку вы можете сделать фигурную обрезку снимка. Слева в окне редактора программа предлагает на выбор несколько режимов смешивания – нормальное, мягкое наложение, инверсия, и другие. Также можно изменить угол поворота картинки.
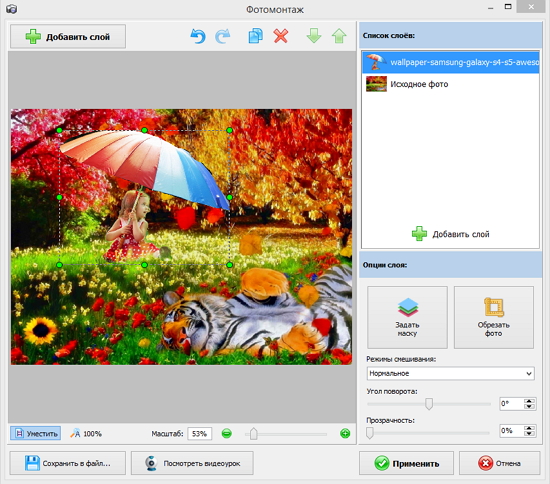
Шаг 4. Наложить маску
Интересной функцией программы «Русский фотошоп» является наложение маски. Нажмите на иконку «Задать маску», и дважды щелкните по понравившемуся варианту. Благодаря маске достигается невероятно интересный эффект наложения одного фото на другое, таким образом можно сделать яркий коллаж.
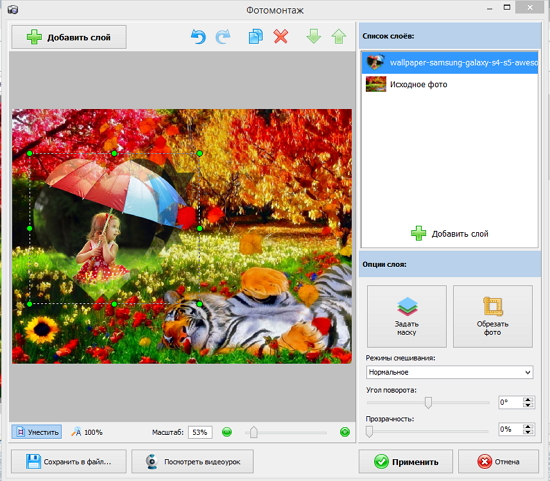
Шаг 5. Как в фотошопе наложить логотип на изображение
Еще одна интересная функция софта – это наложение логотипов на фотографии. Также, как и обычную картинку, загрузите логотип через «Добавить слой» и используйте для него режим смешивания «Сложение». Настройте прозрачность и угол поворота. Нажмите «Применить».
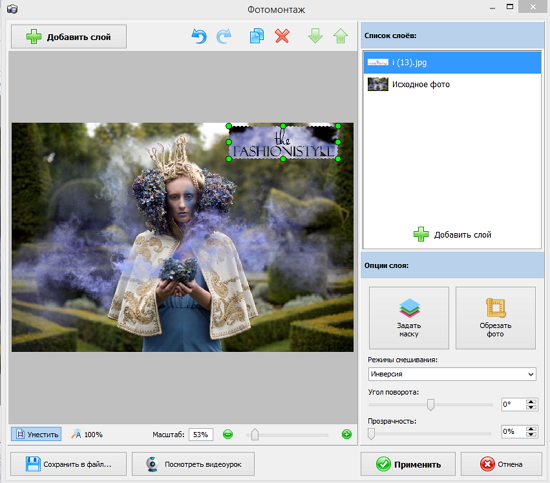
Шаг 6. Сохранить изображение
В основном меню нажмите на иконку дискеты или выберите на вкладке «Файл» функцию «Сохранить как». Сохраните наложенные друг на друга картинки в любом удобном для вас формате. При нажатии на иконку принтера вы можете сразу, и меню софта, перейти к печати.
Мы рассмотрели функцию, как в фотошопе соединить слои за несколько минут. Таким же образом на изображение накладываются картинки из категорий украшений, новые фоны для фотографий, текстуры. Создавайте яркие индивидуальные коллажи!