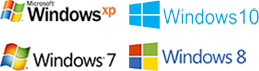Как отфотошопить фотографию быстро и просто
Очень часто снимки нас чем-то не устраивают. Слишком бледные цвета или наоборот, слишком яркие, засветка или заваленный горизонт, лишние объекты в кадре или неуместная гримаса – причин этому немало. Как отфотошопить фотографию, мы расскажем в простом пошаговом руководстве.
Шаг 1. Установка фоторедактора
Для начала, необходимо скачать аналог фотошопа, а затем установить его. Программа поддерживает все версии Windows, актуальные для современных пользователей, и не имеет высоких системных требований.
Скачивая бесплатную пробную версию, вы не затратите много времени – дистрибутив для установки весит всего 57 Мб, и даже при медленном Интернет-соединении загрузка вряд ли займёт больше 2-3 минут.
Шаг 2. Начало работы
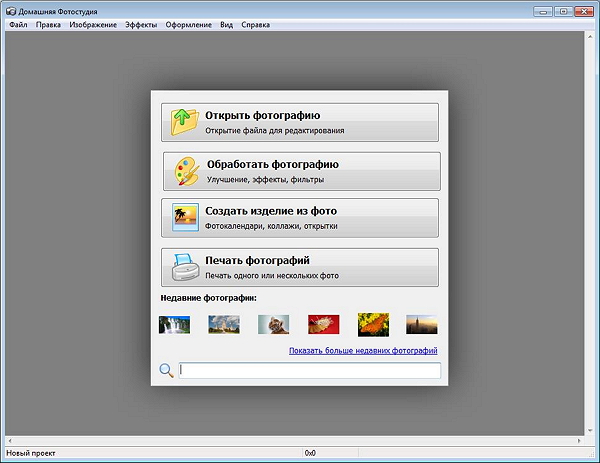
Запустите Фотошоп на русском и обратите внимание на основное меню. Здесь вы можете выбрать следующие опции:
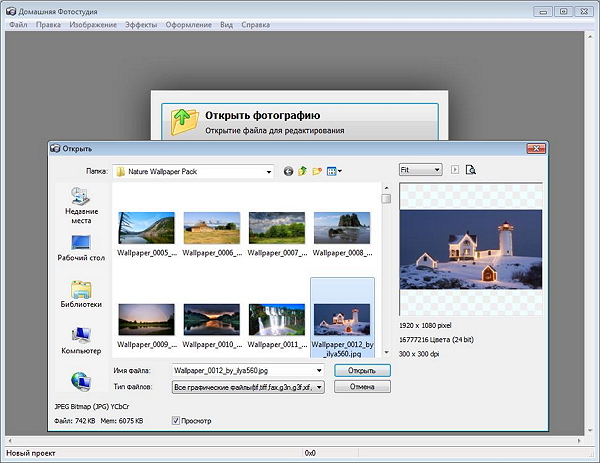
«Открыть фотографию» - самый верхний пункт, который позволяет загрузить файл в программу и перейти в редактор.
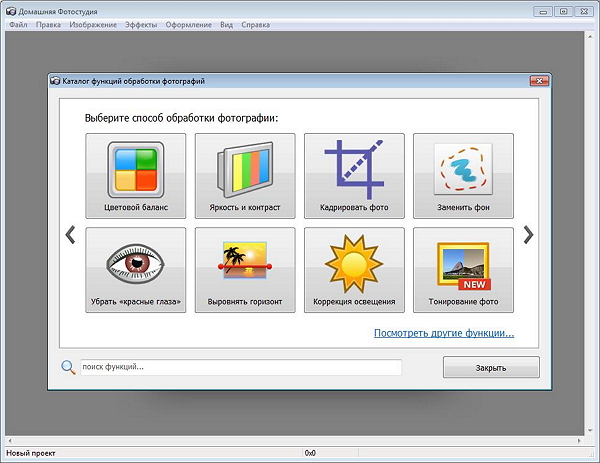
«Обработать фотографию» – эта кнопка отвечает за переход в каталог функций обработки, где можно поправить цветовой баланс, убрать «красные глаза», откорректировать освещение или иным образом исправить недостатки фото.
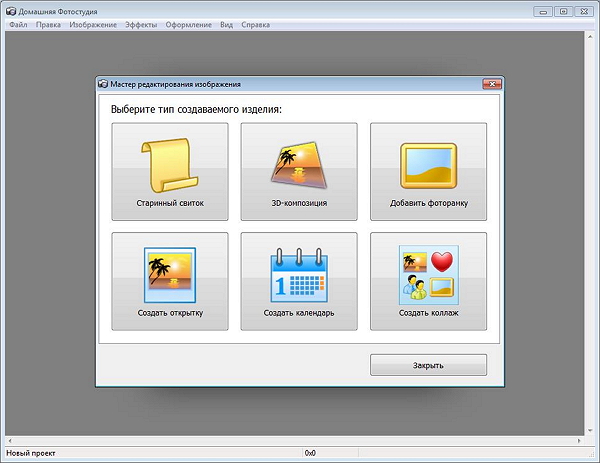
«Создать изделие из фото» - здесь можно превратить снимок в календарь на любой год, создать коллаж, открытку или другое изделие.
В нижней части окна находится перечень недавних фото, открытых в аналоге Фотошопа, а также поисковая строка для поиска функций.
Шаг 3. Исправление недостатков
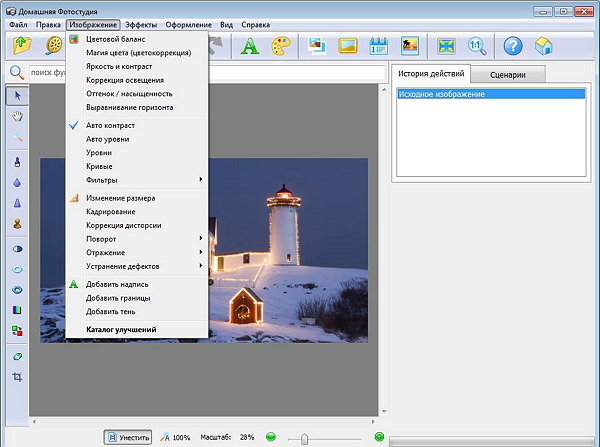
Пункт «Изображение», который можно увидеть в верхнем меню, содержит полный перечень функций, позволяющих отредактировать фото.
✓ Верхняя часть списка отвечает за базовые функции редактирования. Здесь можно поправить яркость, освещение, цветовой баланс или контраст, а также выровнять горизонт.
✓ Чуть ниже находятся более профессиональные функции, позволяющие вести тонкую настройку параметров – «Кривые», «Уровни» и их автоматические версии. Здесь же на снимок можно наложить разнообразные фильтры.
✓ Следующая часть списка нацелена на геометрию снимка. Фотографию здесь можно обрезать, повернуть, отразить или кадрировать, настроить степень дисторсии, убрав искажения, внесённые объективом. А в пункте «Устранение дефектов» скрывается внушительный перечень функций, позволяющих улучшить качество изображения – например, убрать шумы или красный отблеск в глазах.
✓ В самом низу выпадающего списка находятся функции, отвечающие за добавление текста, тени или границ на фотографию. Они служат скорее для оформления снимка, однако во многих случаях становятся очень полезными.
Используя функции из этого пункта меню, вы сможете откорректировать недостатки фотографии и превратить практически любой снимок в шедевр.
Многих волнует вопрос, как убрать надписи с фото. С аналогом Фотошопа это очень легко – ознакомьтесь со статьёй по ссылке, и у вас всё получится!
Шаг 4. Наложение эффектов
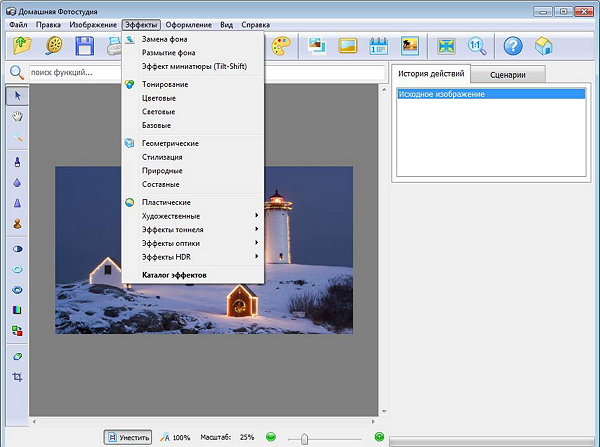
Фотошоп фотографии - это не только работа над недостатками снимка. Часто задача заключается в творческой переработке кадра, и в этом вам поможет пункт меню «Эффекты». Перечислять возможности русского аналога фотошопа можно долго – на снимок здесь можно добавить природные явления, тонирование, эффекты оптики, света и даже модный HDR. С помощью эффекта миниатюры можно заставить любой объект на фото с выраженной перспективой выглядеть, как игрушечный.
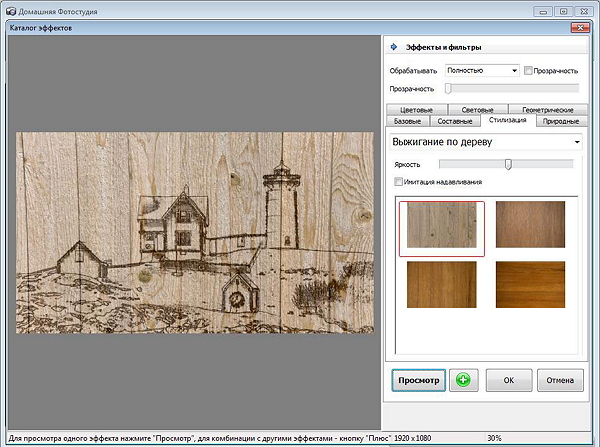
А художественные эффекты превратят снимок в карандашный или акварельный рисунок, книжную иллюстрацию или работу выжигателем по дереву.
Шаг 5. Оформление

Хотите превратить фото в календарь или открытку, сделать коллаж, добавить картинную рамку? Загляните в пункт меню «Оформление» - здесь есть всё необходимое. В программе предусмотрены богатые коллекции украшений для фотографий, рамок, трёхмерных контуров, а также шаблонов для открыток и календарей. А самым продвинутым пользователям особенно понравятся функции фотомонтажа и импорта шаблонов.
Шаг 6. Сохранение
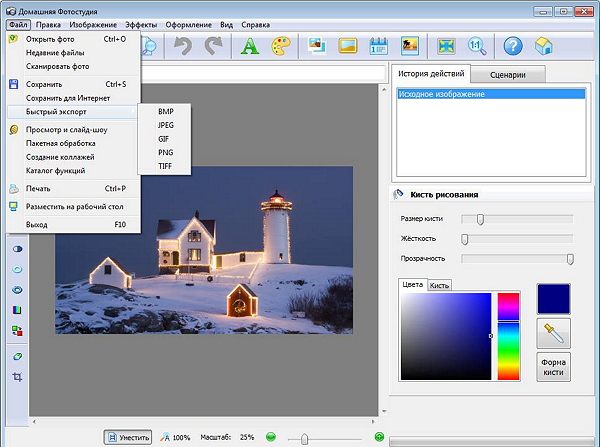
Важно не только отфотошопить фотографию, но и сохранить результат. В аналоге Фотошопа для этого есть целых 3 варианта в пункте меню «Файл»:
✓ «Сохранить» - здесь можно выбрать формат и настроить качество, а также другие опции;
✓ «Сохранить для Интернет» - в этом пункте на первое место выходит сжатие изображения и его оптимизация для использования на web-страницах.
✓ «Быстрый экспорт» - функция для быстрого сохранения в 1 из 5 базовых графических форматов.
После того, как вы настроите и сохраните ваше творение в файл нужного формата, работу можно смело считать законченной. Теперь вы можете поделиться обработанным фото и похвастаться навыками использования Фотошопа!