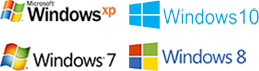Как сделать эффект снега на фото в фоторедакторе
Программа Adobe Photoshop со своими колоссальными возможностями для фотолюбителя слишком сложна и громоздка. «Домашняя фотостудия» – это облегчённый аналог Фотошопа. Она содержит все необходимые фотолюбителю инструменты и вдобавок имеет русскоязычный интерфейс. Чтобы продемонстрировать её возможности, покажем на примере, как сделать эффект снега на фото.
Установка программы на компьютере и начало работы
Зайдите на сайт программы и скачайте Фотошоп на русском языке . Установите программу на свой компьютер и запустите её.
Открываем фотографию в программе «Домашняя фотостудия»: выбираем необходимое изображение в окне проводника и щёлкаем «Открыть».
Чтобы показать, как сделать эффект снега на фото, мы выбрали фотографию с видом Санкт-Петербурга. Она сделана в ясный безоблачный день, а нам нужно передать ощущение поздней осени и наступающей зимы.
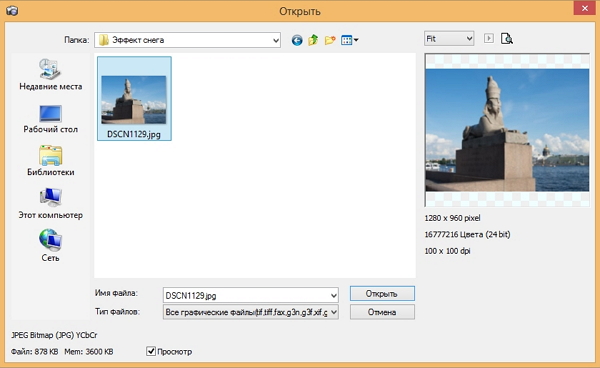
Интерфейс программы
Необходимые инструменты содержатся в выпадающих меню «Изображение» и «Эффекты» в верхней части интерфейса. Все наши действия будут отображаться в виде списка во вкладке «История действий» в правой части окна. В любой момент мы можем посмотреть, как выглядело фото на той или иной стадии редактирования и сравнить результаты.
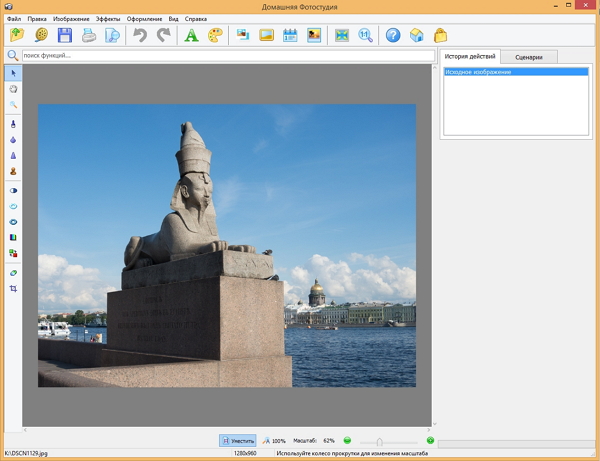
Для воплощения замысла нужно последовательно изменить исходное фото:
- Яркое голубое небо смягчить и придать ему вид хмурого пасмурного дня.
- Уменьшить контраст солнечного освещения, осветлить тени.
- Наложить эффект мелкого мокрого снега.
Шаг 1: выборочная коррекция цветов
В выпадающем меню «Изображение» выбираем пункт «Магия цвета». Открывается окно, в котором на нескольких вкладках сгруппированы инструменты для изменения цветов.
Работаем на вкладке «Насыщенность». Передвигая ползунки голубых и синих тонов, уменьшаем насыщенность голубого неба почти до минимума. Насыщенность жёлтого усиливаем, чтобы сохранить акцент на куполе собора на заднем плане.
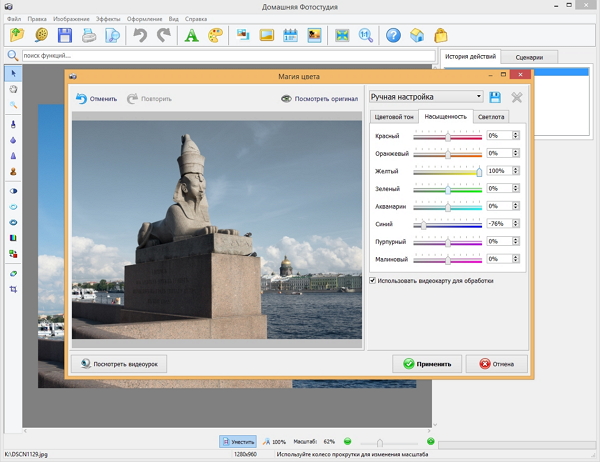
Затем переходим на вкладку «Светлота» и затемняем синие тона. Небо и вода становятся темнее. Возникает ощущение хмурого пасмурного неба.
Не торопитесь. Попробуйте разные варианты настроек. В конце этих манипуляций сохраните результат: щёлкните кнопку «Применить». Окно закроется.
В списке «История действий» вы можете посмотреть, как выглядел рисунок до и после редактирования. Если результат неудовлетворительный, можно отменить сделанные изменения с помощью кнопки «Отменить» в верхней части окна программы и задать другие настройки цвета.
Шаг 2: осветляем тени
В меню «Изображение» выбираем пункт «Коррекция освещения». Передвигаем ползунок «Осветление тёмных областей» вправо. Глубокие тени на постаменте станут светлее, проявятся ранее неразличимые детали в тенях.
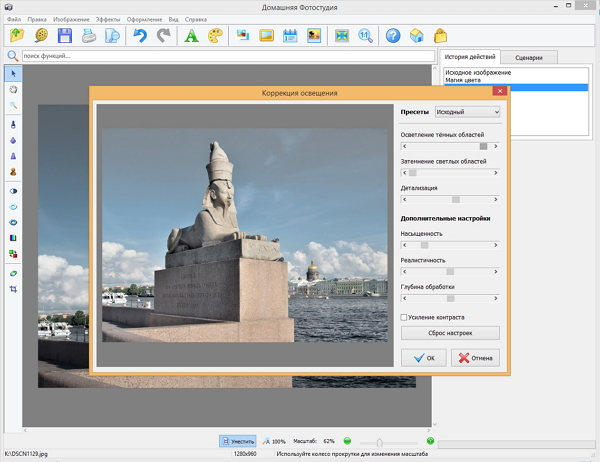
Поэкспериментируйте с другими настройками, чтобы посмотреть, как изменяется изображение. Не забудьте сохранить результат, щёлкнув на кнопку «Ок».
Шаг 3: добавляем эффект снега
Теперь нужно наложить поверх исходного фото имитацию снега.
В «Домашней фотостудии» содержится большое количество самых разнообразных готовых эффектов. Для удобства поиска они сгруппированы. В выпадающем меню «Эффекты» выбираем пункт «Природные», затем из списка выбираем «Дождь, снег и облака».
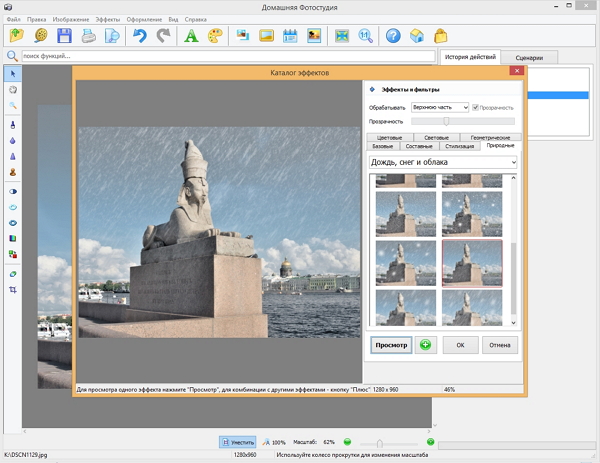
Для большей реалистичности указываем программе обрабатывать только верхнюю часть фото. Пробуем разные фильтры: щёлкаем нужную миниатюру и нажимаем кнопку «Просмотр».
Можно применить сразу несколько фильтров. Для этого после использования одного нужно щёлкнуть кнопку с плюсом и добавить следующий фильтр. Испробуйте разные комбинации.
Чтобы начать заново, нажмите кнопку «Отмена». Найдя наиболее выигрышную настройку, примените её , нажав кнопку «Ок».
Сравним получившуюся картинку с исходной. Нам удалось передать ощущение внезапно начавшегося снегопада поздней осенью.

Окончательный вариант сохраняем в желаемом формате. Это можно сделать из меню «Файл».
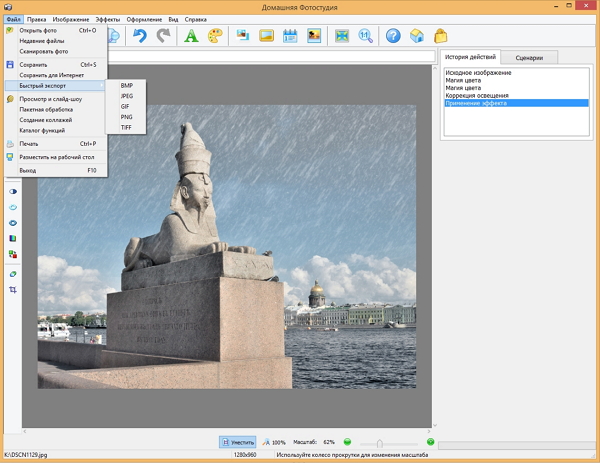
Подытожим
Ответ на вопрос «Как сделать эффект снега на фото?» оказался совсем нетрудным. В учебнике по работе с софтом вы найдёте ещё много вопросов и ответов. Например, как сохранить картинку без фона в фотошопе . Тем, кто намерен создавать фотоколлажи или использовать для фотомонтажа части разных фотографий, знание этого приёма обязательно.
Не останавливайтесь! Всё ещё только начинается!