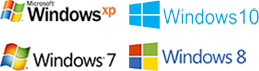Как сделать красивую надпись в фотошопе
Без красивой надписи фотография смотрится скучно и неоригинально. Поэтому, вам будет интересно и точно небесполезно узнать, как сделать надпись в фотошопе. Красивая фраза эффектно выглядит на аватарках для социальных сетей, служит стильным элементом оформления открытки на день рождения, свадебного приглашения, и многое другое.

Какой программой нужно воспользоваться, чтобы сделать красивую надпись? Идеальный вариант – это фоторедактор с эффектами «Фотошоп на русском». Представленная утилита обладает разнообразными инструментами для быстрой обработки изображений, готовыми вариантами оформления и интересными эффектами. Благодаря удобной навигации и полностью русскоязычному интерфейсу работать с ней будет просто даже новичку.
Инструкция по изготовлению красивой надписи
Шаг 1. Скачать программу «Фотошоп на русском» на свой ПК. Этот процесс, при нормальной скорости интернет соединения, занимает всего несколько минут, для установки утилиты не нужно обладать познаниями в области компьютерных технологий, достаточно просто следовать указаниям «Мастера Установки». В этой программе вы сможете сделать красивую надпись в фотошопе, потратив совсем немного времени.
Шаг 2. Запустить фоторедактор с ярлыка на рабочем столе. Добавить фотографию в утилиту. Для этого нужно либо сразу после запуска программы нажать на верхнюю иконку, или по вкладке «Файл» перейти на нужную строку. Фотошоп с эффектами на русском языке также предлагает вам создать изделие из фото – календарь, открытку, коллаж.

Шаг 3. После того, как фотография будет добавлена в программу, ее необходимо кадрировать, то есть выбрать нужную для работы область снимка, отрезав все лишнее. Для этого необходимо нажать на вкладку «Изображение» и далее выбрать строку «Кадрирование», после того, как нужная область на фото будет выделена – нажать «ОК».
Шаг 4. Произвести предварительную ретушь фотографии. Необходимые настройки выставляются через вкладку «Изображение», и далее – цветовой баланс, контраст яркости, оттенок, насыщенность, и многое другое. Для более подробного изучения возможностей утилиты по редактированию изображений, прочитайте статью «Как пользоваться штампом в фотошопе» , и вы сможете устранить первоначальные недостатки фото.
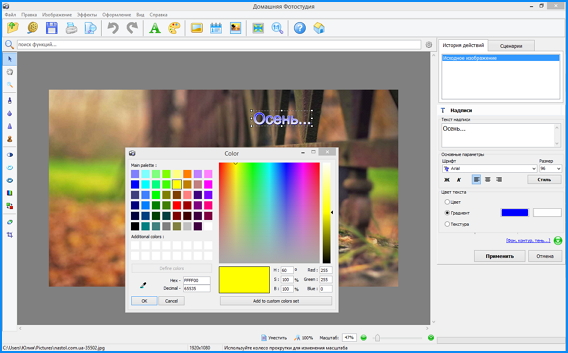
Шаг 5. На этом этапе редактирования вы добавите надпись в фотошопе. Нужно нажать вкладку «Изображение» и далее «Добавить надпись», на фото появится прямоугольник с надписью «Новый текст», его можно перемещать по экрану, сжимать и растягивать нужным вам образом. В правой части меню настройте такие параметры, как: шрифт, размер, стиль, цвет текста. В поле «Текст надписи» вносится нужная вам фраза.
Шаг 6. Чтобы настроить дополнительные параметры, такие как: фон, контур, тень надписи, нужно нажать на соответствующую строку в правой части меню, что находится под основными настройками. Чтобы сделать надпись на фото по-настоящему красивой, не бойтесь экспериментировать со стилями, шрифтами и другими вариантами оформления.
Шаг 7. После того, как будет сделана красивая надпись в фотошопе, изображение необходимо сохранить. Для этого нажать вкладку «Файл» и далее строку «Сохранить фото», здесь вы можете изменить формат фото и выбрать нужную для сохранения папку.
Готовую фотографию можно оформить рамкой, нужно нажать вкладку «Оформление», и далее – «Добавить рамку». В богатой коллекции утилиты представлены как классические варианты оформления, после которого ваше фото будет выглядеть как картина, так и яркие, современные рамки. Узнайте более подробно о возможностях программы, прочитав статью: «Оформление фото в фотошопе. Добавляем эффекты и рамочки».