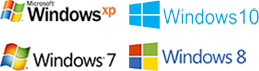Как сохранить картинку без фона в фотошопе
Фотомонтаж – это увлекательное занятие, которое имеет огромное количество поклонников по всему миру. Люди создают настоящие произведения искусства, объединяя множество снимков, ретушируя фотографии и меняя отдельные их элементы.
Очень часто требуется убрать с фотографии фон, оставив лишь главное. Как правило, эта задача нужна, если вы хотите поставить новый «задник» или переместить кусок кадра на другое изображение. Кроме того, графику с прозрачным фоном нередко применяют на веб-сайтах. Сохранить картинку без фона в Фотошопе можно очень и очень легко – и наша пошаговая инструкция позволит вам в этом убедиться.
Шаг 1. Установка
Для обработки изображения вам понадобится Фотошоп с эффектами на русском языке. Установочный файл можно получить в разделе «Скачать» на нашем сайте – ссылка для загрузки дистрибутива придёт на тот e-mail, который вы укажете в соответствующей форме.
Размер бесплатной пробной версии Фотошопа – всего 57 Мб, благодаря чему дистрибутив скачается за считанные минуты даже при низкоскоростном Интернете. С установкой легко справится даже начинающий пользователь, имеющий лишь базовые навыки работы с ПК.
Шаг 2. Выбор фото
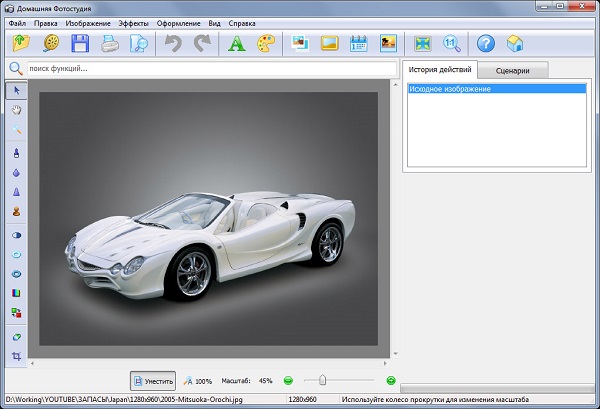
Запустите Фотошоп, чтобы начать работу. В стартовом меню кликните на верхний пункт «Открыть фотографию», выберите нужный файл. После этого программа перейдёт в основное окно – редактор изображений. Здесь вы можете отретушировать фото, добавить различные эффекты на кадр. Чтобы узнать, как увеличить резкость в Фотошопе или провести другие операции над изображением, зайдите в раздел «Обучение» на нашем сайте и почитайте соответствующие статьи. Впрочем, интерфейс программы очень прост, и нужные функции можно легко найти самостоятельно.
Шаг 3. Удаление фона
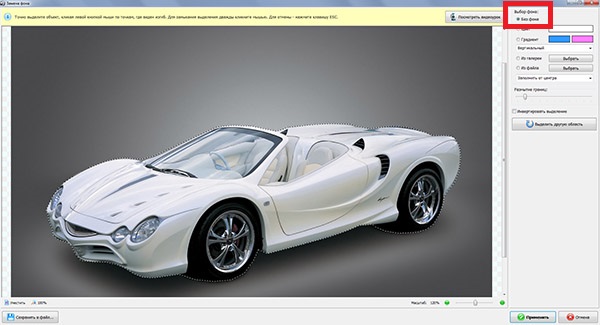
На этом шаге вы узнаете, как сохранить изображение без фона в Фотошопе. Для этого кликните на пункт «Эффекты» в верхнем меню и выберите «Замена фона». В появившемся окне необходимо установить опцию «Без фона», а затем перейти к выделению объекта, который должен остаться на фотографии. Увеличивайте масштаб кадра, пока объект не станет достаточно большим, чтобы его было удобно обрабатывать. Кликайте по границам с фоном по контуру нужного вам участка, следя за тем, чтобы линия выделения ложилась как можно более ровно.
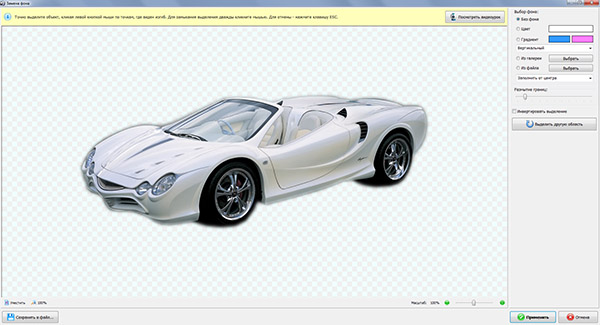
После того, как вы замкнёте контур, кликните дважды по нему, чтобы закончить работу. Программа сотрёт весь фон, оставив только выделенный объект. Не страшно, если с первого раза результат вам не понравится – достаточно нажать кнопку «Отмена» и попробовать всё сначала. Кроме того, можно установить увеличенное размытие границ, чтобы Фотошоп смягчил края выделения и сделал удаление фона более простым для новичков.
Шаг 4. Сохранение

Если вам важно, чтобы при сохранении фон оставался прозрачным, не выходите из окна «Замена фона». В левом нижнем углу вы найдёте кнопку «Сохранить в файл» - нажмите на неё и выберите нужный формат. Важно помнить, что прозрачность поддерживается только форматами PNG и GIF, поэтому стоит обратить внимание именно на них. Форматы TIFF и PSD можно отнести скорее к макетам, чем к изображениям, и просмотреть их без использования Фотошопа не получится.
Теперь вы знаете, как сохранить картинку без фона в Фотошопе, и без труда справитесь с этой задачей, если вам потребуется сделать фотоколлаж или создать элементы дизайна для веб-сайта. Тренируйте навыки, используя свою фантазию и наши обучающие материалы, и вы сможете быстро стать профессиональным фотошопером!