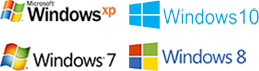Как убрать надписи с фото в фотошопе
Иногда случается, что нужная нам фотография, найденная в Интернете, имеет совершенно лишние надписи, которые надо удалить. Однако, просто стереть их – невозможно: потеряются детали, и на картинке вместо ненужного текста появится безобразное пятно. Вопрос, как убрать надпись с фото, интересует многих, и найти решение поможет наше пошаговое руководство.
Удалить текст с изображения можно легко и просто, если воспользоваться программой Русский фотошоп. Она отличается внушительным функционалом и невероятной простотой в освоении – работать в ней легко даже новичкам.
Шаг 1. Устанавливаем Русский Фотошоп
Для начала необходимо загрузить установочный дистрибутив с нашего сайта. Файл отличается небольшим размером (всего 57 Мб), поэтому скачивание не займёт много времени – вместе с установкой можно легко управиться за 5 минут.
Установить Фотошоп на русском можно как на современные версии Windows, такие как 7, 8 и 10, так и уже устаревшие (Vista и XP). Благодаря этому, даже на старом компьютере можно стереть надписи с картинок.
Шаг 2. Загружаем фото с надписью в программу
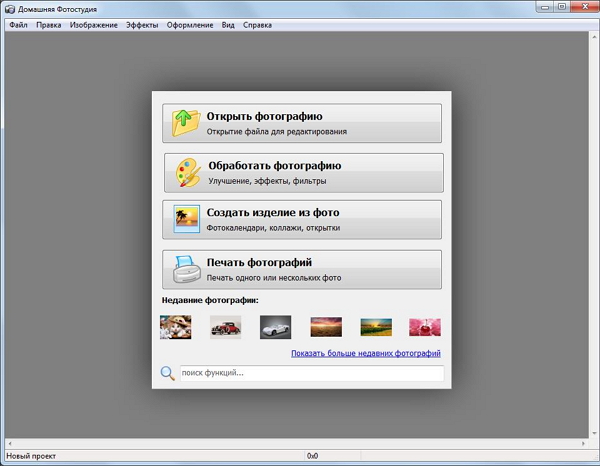
После установки и запуска русской версии Фотошопа настало время загрузить в него картинку для обработки. Пункт «Открыть фотографию» в основном меню программы позволяет выбрать файл, расположенный на жестком диске компьютера, присоединённых флеш-картах и других носителях информации.
Если вы уже работали с этим изображением, его можно найти в разделе «Недавние фотографии», который можно увидеть сразу под основным меню.
Шаг 3. Удаляем текст на изображении
Чтобы убрать надпись с фото, необходимо определить, каким способом мы будем это делать.
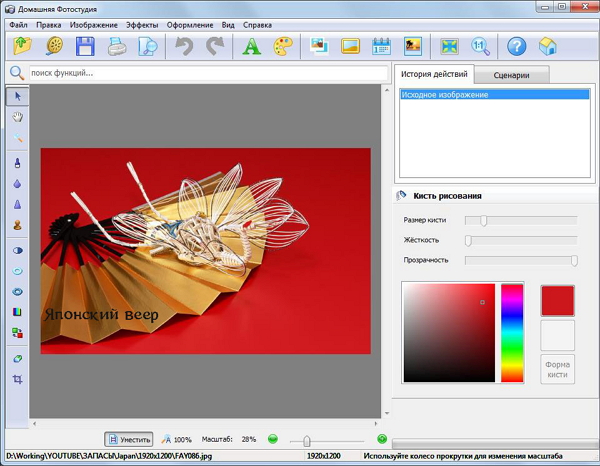
Если текст расположен на однородном фоне, убрать его проще всего. Для этого достаточно лишь закрасить её. Выберите инструмент «Кисть» на левой панели инструментов, затем кликните на кнопку с иконкой пипетки, которая появится справа, и выделите цвет фона. Затем настройте параметры кисти – размер, жесткость и прозрачность. После этого аккуратно закрасьте надпись, чтобы удалить её с изображения.
Если после удаления текста на изображении остались дефекты, справиться с ними поможет ещё один инструмент – «Размытие». Выбрав его, вам достаточно будет провести несколько раз по месту, на котором находятся остатки текста, чтобы окончательно избавиться от них.
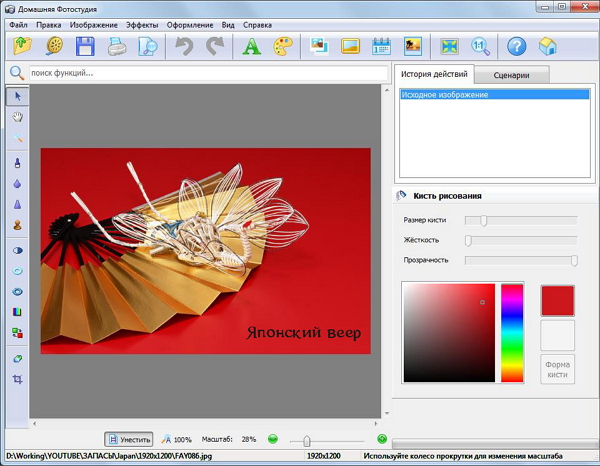
Гораздо сложнее работать с надписями, которые находятся на сложном фоне. Однако, если действовать аккуратно, можно добиться отличного результата. Здесь нам пригодится другой инструмент, которые называется «Штамп». Выберите его на панели слева и настройте так же, как и кисть. Затем нажмите «ALT» и кликните на участок рядом с надписью, чтобы выбрать образец для штампа. Работа с этим инструментом практически аналогична кисти, однако вы можете каждый раз менять основу штампа, чтобы добиться идеального удаления надписи.
Шаг 4. Улучшаем качество фотографии
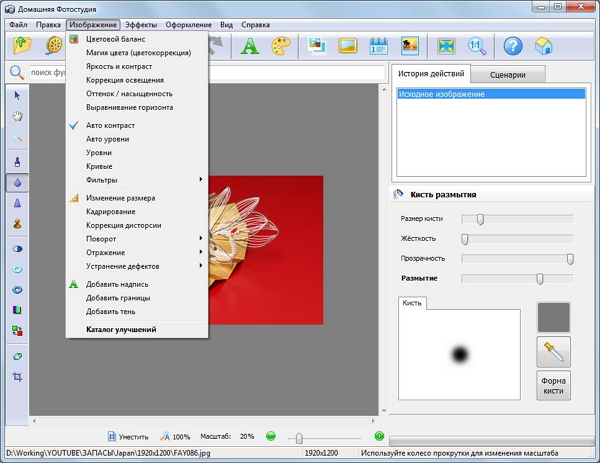
Если вы хотите исправить недостатки изображения, самое время заглянуть в пункт «Изображение», расположенный в верхнем меню. Здесь расположено более 20 различных инструментов, которые позволяют настроить цветовой баланс, исправить яркость и контраст, повернуть или отразить фото, и даже сделать красивую надпись в фотошопе вместо той, которая была удалена перед этим.
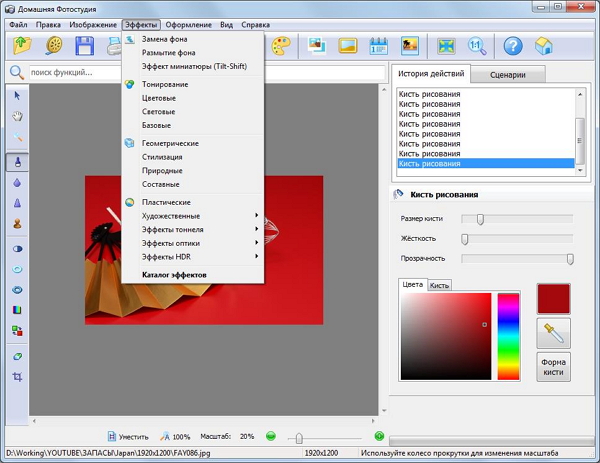
Пункт меню «Эффекты» поможет создать из исходного изображения нечто новое. С помощью функций, представленных в этом разделе, можно заменить фон на фото, добавить стилизацию, тонирование или превратить снимок в акварельную картину.
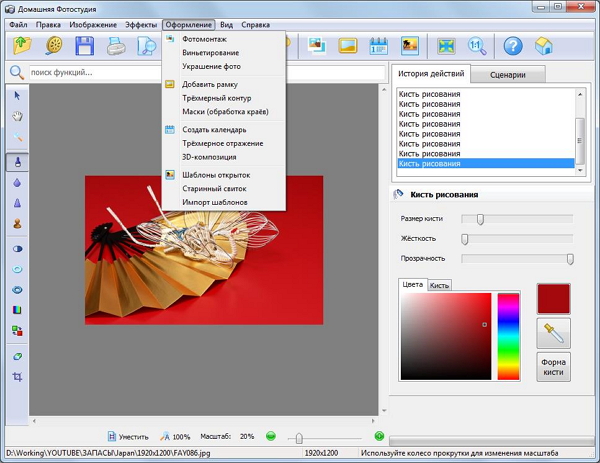
«Оформление» - ещё один пункт меню, который поможет улучшить фотографию. Здесь представлены различные рамки, а также ряд функций, позволяющих создать календарь, трехмерный коллаж или открытку на базе выбранной картинки.
Теперь вы знаете, как убрать надписи с фото в Фотошопе, и можете применить этот навык на практике, став на один шаг ближе к профессионалам по работе с графикой.