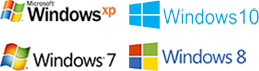Как добавить текст на фотографию в фотошоп
Если правильно использовать фотошоп с эффектами на русском, то текст на фото можно сделать не просто средством передачи какой-либо информации, но одним из важных элементов оформления. «Фотошоп на русском» содержит все необходимые инструменты для работы с графическими и текстовыми данными, эта программа полностью русифицирована, обладает удобным пользовательским интерфейсом и приятным дизайном.
Инструкция по добавлению текста на фото
В этой пошаговой инструкции мы рассмотрим, как в фотошопе добавить текст на фото. Вам не нужно никаких предварительных знаний редактирования изображений, просто придерживайтесь приведенных рекомендаций.

Шаг 1.
Скачать утилиту «Русский фотошоп» на компьютер. Загрузка дистрибутива начнется сразу после того, как вы нажмете на соответствующую иконку (страница загрузки) или воспользуйтесь ссылкой, присланной на электронную почту. Подписка на обновления — это также отличный способ быть в курсе последних нововведений в области фотомонтажа.
Шаг 2.
Добавить фото в программу. Сразу после запуска утилиты нажмите иконку «Открыть фотографию». Далее найдите нужный файл в памяти вашего ПК, и он быстро загрузится в фотошоп. Основное меню программы делится на три основные функциональные зоны — окно просмотра, панель инструментов, и список сценариев. Все кнопки расположены таким образом, чтобы вы имели к ним быстрый и беспрепятственный доступ.
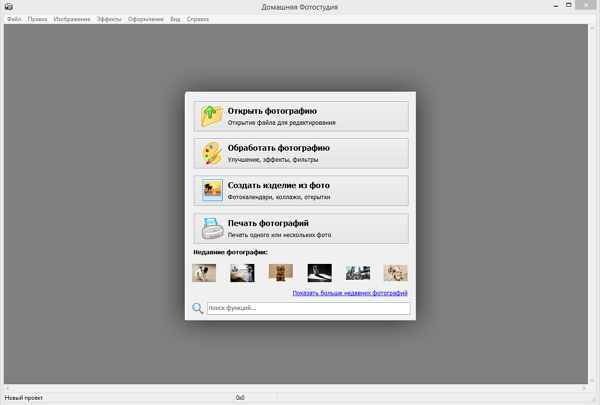
Шаг 3.
Кадрировать изображение. Чтобы сделать, как добавить текст в фотошопе на картинку, предварительно нужно «отсечь все лишнее». Нажмите вкладку «Изображение» и выберите пункт «Кадрирование». На фото появится пунктирная рамка, изменяя границы которой, выделите часть изображения, которую нужно сохранить. Нажмите «Ок».
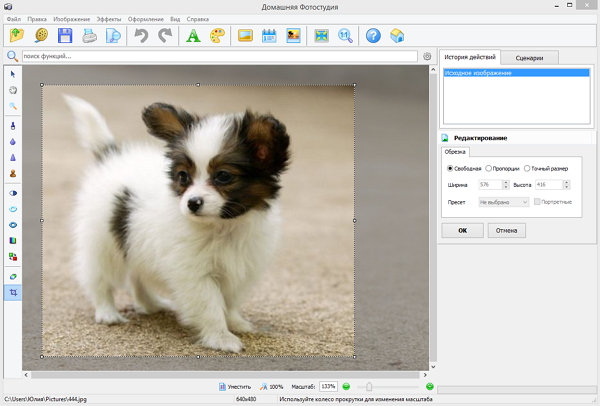
Шаг 4.
Добавить текст на фото. В панели инструментов нажмите на изображение буквы «А». В списке действий появятся инструменты для создания нового текста. Обратите внимание, что на самом изображении появилась рамка, размеры которой можно и нужно менять, а также переместить ее в любую часть картинки. Сам текст надписи вводится в соответствующем окне. Ниже выберите шрифт, размер, жирность, курсив.
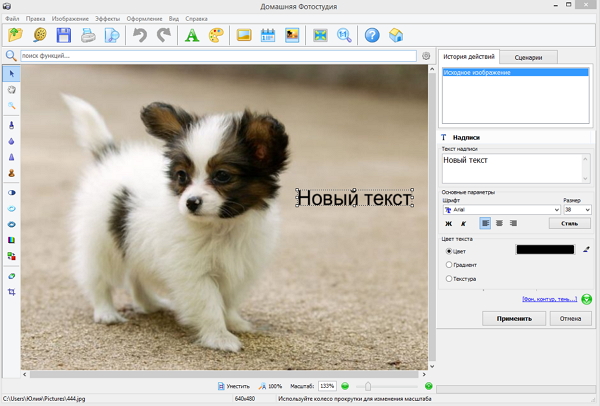
Шаг 5.
Применить оформление для текста. При нажатии на кнопку «Стиль», откроется окно доступных вариантов. Это самые распространенные виды оформления. Изменение цвета надписи делается ниже, откроется окно Color, найдя нужный оттенок на палитре, нажмите «Ок». Градиент настраивается аналогичным образом ниже. Программа «Русский фотошоп» предлагает применить для текста интересную текстуру, например, облака, звезды, кирпичную или деревянную поверхность, и другие.

Шаг 6.
Применить эффекты для фото. Более подробно, как сделать фотошоп фотографии, читайте в пошаговой инструкции, на которую ведет ссылка. Здесь мы лишь кратко рассмотрим, какие эффекты можно применить для фото с текстом. Нажмите на изображение акварели художника в панели инструментов, откроется каталог эффектов. Выберите в первом пункте, какую часть фото обрабатывать (желательно там, где расположена надпись). Далее выберите категорию «Световые», и в выпадающем меню найдите улучшение для фото. Не бойтесь экспериментировать и с другими эффектами.
Шаг 7.
Сохранить фото. Нажмите Ctrl+S, и сохраните изображение в памяти компьютера, также, как обычный файл.
У вас получилось, как добавить текст на фото. Эта операция не заняла много времени, и не потребовала профессиональных навыков редактирования снимков. Дальнейшее изучение программы «Фотошоп на русском» станет таким же приятным и легким занятием. Вы научитесь быстро создавать красочные изделия из картинок и оформлять фотоальбомы.