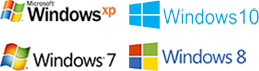Как в фотошопе убрать лишний предмет с фотографии
«Русский фотошоп» является самой удобной и универсальной программой для редактирования фотографий. С ней вы сможете осуществить функцию, как убрать в фотошопе лишнее, наложить на снимок интересный эффект, создать из накопившихся фотографий тематический фотоальбом, коллаж, открытку, календарь.
Главными преимуществами, которыми обладает фотошоп с эффектами на русском языке, являются: доступная отечественному покупателю цена, богатая коллекция готовых шаблонов и оригинальных эффектов, простой пользовательский интерфейс, уникальные 3D фильтры, быстрое обучение основным навыкам редактирования снимков.
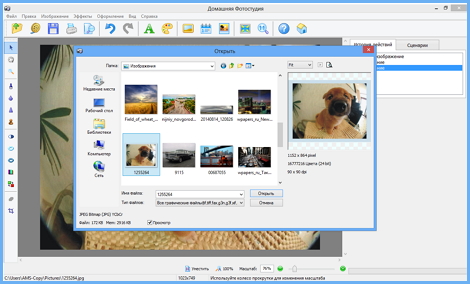
Простой алгоритм, как убрать лишний предмет с фотографии
Чтобы убрать в фотошопе лишний предмет, нужно придерживаться следующей пошаговой инструкции:
Шаг 1.
Скачать «Русский фотошоп» на свой компьютер. Утилита совместима с популярными операционными системами – Window XP, Vista, 7, 8. Ее установка занимает считанные минуты, и не потребует от вас совершения дополнительных действий. Открывается фотошоп двойным щелчком по ярлыку на рабочем столе. Прочитайте статью: «Как научится пользоваться фотошопом за 5 минут».
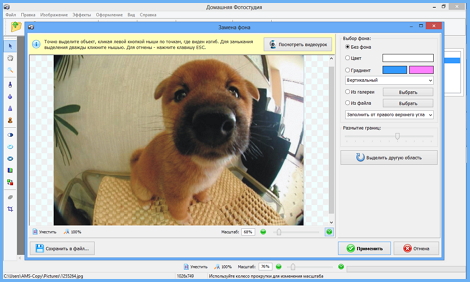
Шаг 2.
Перед тем, как в фотошопе убрать лишний предмет, добавьте нужное изображение в утилиту. После открытия программы нажмите на верхнюю иконку «Открытие файла для редактирования». «Русский фотошоп» поддерживает работу со всеми распространенными форматами изображений, утилита предлагает подготовить снимок для загрузки на планшет, мобильный телефон, помещения в фотоальбом в социальных сетях.
Шаг 3.
Кадрировать фотографию. Выберите вкладку «Изображение» и далее пункт «Кадрирование». На фотографии появится пунктирная рамка, изменяя размер которой, выберите нужную вам для работы область снимка. Нажмите «ОК».
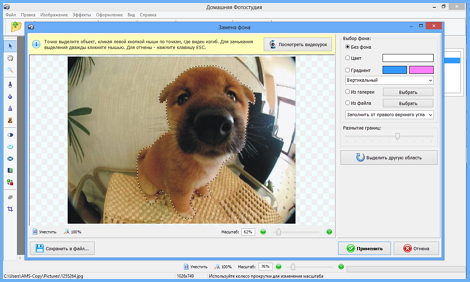
Шаг 4.
Теперь подробно рассмотрим, как убрать в фотошопе лишнее. Это можно сделать несколькими способами:
1. Заменить фон на фото. Перейдите на вкладку «Эффекты» и «Замена фона», откроется окно редактирования. Выделите нужную область снимка и замкните контур двойным щелчком мыши. Все, что находится вне его границ, будет заменено на выбранный фон (в правой части меню).
2. Воспользоваться функцией «Размытие». Выберите в левой части меню изображение капельки воды, настройте размер кисти, ее жесткость и прозрачность. Далее щелчками мыши по изображению аккуратно заретушируйте тот объект, который вы хотите сделать неразличимым.
3. Воспользоваться штампом в фотошопе. Это очень интересная и универсальная функция представленной утилиты, чтобы узнать, как ей воспользоваться, прочитайте нашу статью: «Как пользоваться штампом в фотошопе».
4. Обрезать фотографию. Выберите в левой части вертикального меню соответствующую маленькую иконку, выделите область снимка, которая надо обрезать и нажмите «ОК».
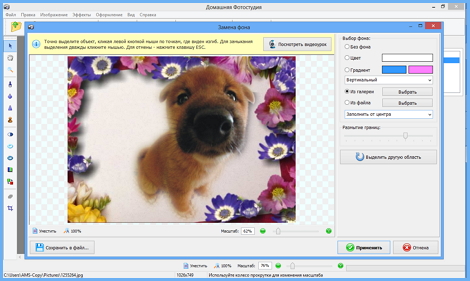
Шаг 5.
Предлагаем вам использовать для своего снимка интересные эффекты утилиты «Русский фотошоп». Выберите понравившийся вам вариант в «Каталоге эффектов», который открывается при нажатии на палитру художника в верхней части меню.
Шаг 6.
Сохранить отредактированное изображение. Выберите вкладку «Файл» и строку «Сохранить». Перед этим вы можете изменить формат снимка, сделав его пригодным для социальных сетей, для этого воспользуйтесь функцией «Оптимизация JPEG».
Вы научились, как убрать лишнее с фотографии в фотошопе, но предлагаем вам не останавливаться на достигнутом, и изучить другие функции программы. Чтобы сделать процесс обучения легким и интересным, мы подготовили для вас много подробных пошаговых инструкций, например, «Как сделать коллаж из фотографий в фотошопе за 5 минут». И пусть ваши изделия из фото станут шедеврами!